×
[PR]上記の広告は3ヶ月以上新規記事投稿のないブログに表示されています。新しい記事を書く事で広告が消えます。
前回は接続設定でしたが、今回はWi-Fiルーターの方にも設定を入れます。
前回の記事
Wi-Fiルーター:NEC AtermWG1800HP2 PA-WG1800HP2(11ac対応)
前回の記事の通り、直刺しでネット接続ができるようになったら、今度はWi-Fiルーターを接続して設定を作ります。
もちろん今回もド素人が設定をやっているので、参考程度にお願いします。
質問されても答えられません(>□<;;;)

NTTのGE-ONUには光の線と、LAN線は一つしかありませんので、我家みたいにPC2台以上&PS3とPS4とWiiUとWiiと……ってゲームが多すぎる(゚Д゚;)
こういう場合は、一番左のLANハブ機器が別途必要になります。
配線の取り回しの関係でLANハブが一番左に来ていますが、本来の設置順番は
モデムがあればモデム→終端装置→Wi-Fiルーター→LANハブとなります。
ちなみにこのLANハブは古いのでDLAN対応ではないし、遅いので買い換え予定。
この間、どれぐらいパケがかかったか(-"-)
一応記載しておきますが、終端装置からWi-FiルーターにLAN接続する時は、Wi-Fiルーター背面に何個かLANが刺せるようになっていますが、終端装置と接続する時は「WAN」と書かれたところに刺します。
WANは1個しかないはずなので間違えないはず( ̄▽ ̄;)
次にLAN(どれでも良い)とPCをLAN線で繋ぐ形になります。
もちろん、終端装置の規格に合わせてLANケーブルを選んでください。
規格以下だと速度が出ません。
こちらもブラウザはIE推奨です。
メーカーにもよるので、入り方は御自分のWi-Fiルーターで御確認ください。
Atermという名前なんですけど、基本的には
192.168.10.1
こちらを入力すれば入れるはず。
メーカーの冊子には書いてあるはずなので確認を。
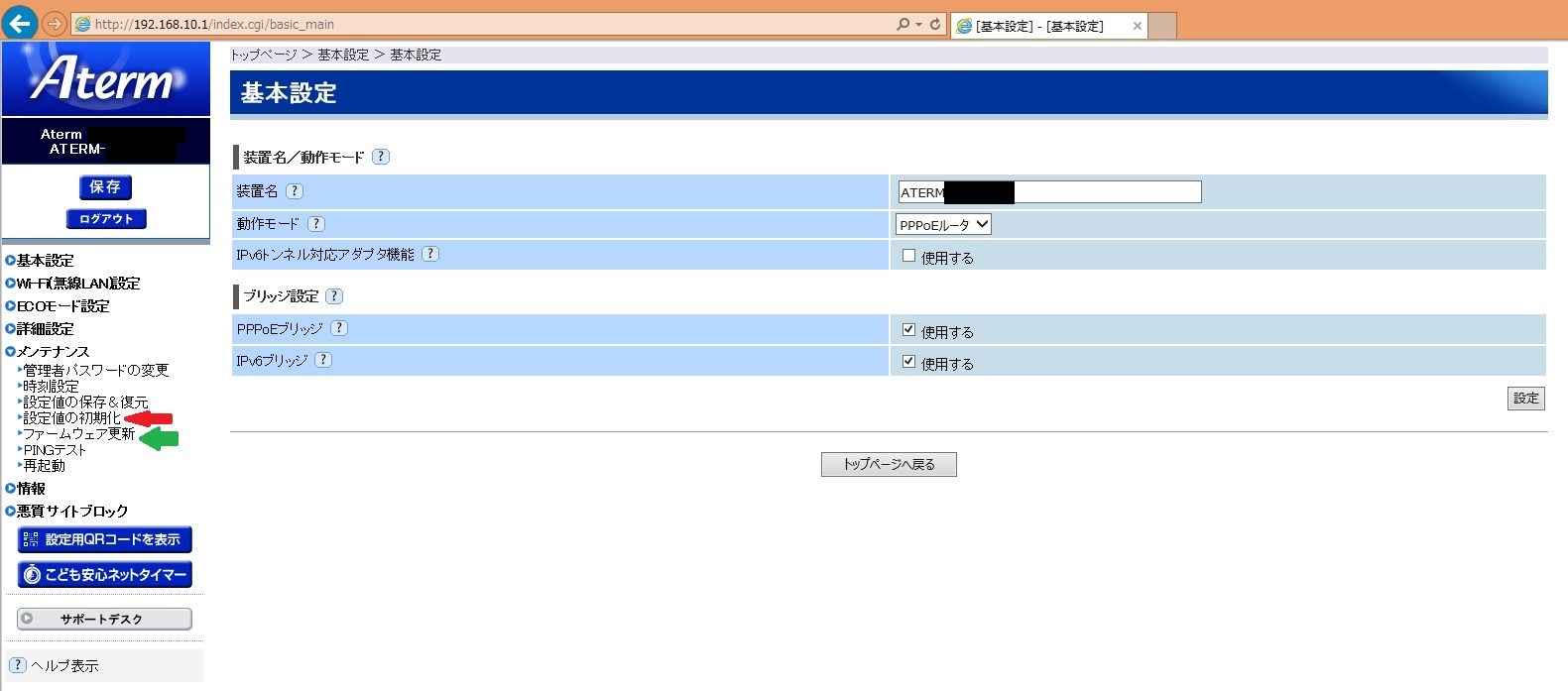
接続されると、この設定画面が出ると思います。
引越等でプロバイダーなどが変更されている場合は初期化しましょう。
ちなみに、色々と気になるので私はファームウェアの更新をしてから設定をリセットしています。
矢印のところですね。
とりあえず設定しなおしの場合は、設定の初期化を選びます。
画面が切り替わったら、リセットのボタンがあるので押します。
1分ぐらい待つと初期化されて、設定画面になります。
以前も使用したso-netのプロバイダーを入力してください。
その他チェックは必要ありません。
右下の設定ボタンをぽち。
最後に、設定変更があると左上の保存がオレンジ色に変わります。
このオレンジ色の時にちゃんと保存ボタンを押さないと設定は変更されませんので御注意ください。
設定が完了したら、あとはスマホやら、なんやらで接続確認をしましょう。
ちなみに我が家はスマホでWi-Fiを探すと、全部で50件ほどの接続を見つけてしまいます。
その内7割が同じAtermで、アドレスが「Atermー英数字」で表示されます。
一度設定すれば、自分のスマホの一番上に来るものの、なんか分かりにくい。
というわけで、自分のWi-Fiの名前を変更することができるので、お好みで変えておくと身内が来た時に分かりやすいです。
名前の変更方法は上の画像を参照してほしいのですが、左側のメニュー欄、基本設定の下にあるWi-Fi設定のところ。
Wi-Fiには二つの電波領域があり、2.4と5.~で違います。
また、お友達用にゲスト用もあります。
お好きなお名前をお付けください。
確か、ちょっと前にTwitter上で「応仁のLAN」とか名前を付けているっていうのが話題になっていましたね( ̄▽ ̄)
我家はまったくそんなシャレっ気のない名前ですが。
電波は届けばタダで使わせることになるので、そういう揉め事もありますから。
以前、とある質問サイトの解決済みに辿り着いたことがあり、上記のようなことが嘘か真かあるようです。
まぁそのお宅はこういう機器類に疎い高齢の両親が、知り合いのお隣さんに電波をタダ乗りされていたことに気が付いたところから始まるわけです。
たまたま、機器の不調が起きて無線が繋がらなくなったようで、そのお隣さんが押しかけてきたことにより、タダ乗りされていることにお子さんが気が付いたようで。
まぁぶっちゃけ、家に上がらせて、無線機器に簡単ボタンやらが付いていたらアウトですけど(゚Д゚;)
そういう図太い人もいると学習したので、その辺はお気を付けください。
前回の記事
Wi-Fiルーター:NEC AtermWG1800HP2 PA-WG1800HP2(11ac対応)
前回の記事の通り、直刺しでネット接続ができるようになったら、今度はWi-Fiルーターを接続して設定を作ります。
もちろん今回もド素人が設定をやっているので、参考程度にお願いします。
質問されても答えられません(>□<;;;)
NTTのGE-ONUには光の線と、LAN線は一つしかありませんので、我家みたいにPC2台以上&PS3とPS4とWiiUとWiiと……ってゲームが多すぎる(゚Д゚;)
こういう場合は、一番左のLANハブ機器が別途必要になります。
配線の取り回しの関係でLANハブが一番左に来ていますが、本来の設置順番は
モデムがあればモデム→終端装置→Wi-Fiルーター→LANハブとなります。
ちなみにこのLANハブは古いのでDLAN対応ではないし、遅いので買い換え予定。
Wi-Fiルーターに設定
前回の記事の通りに設定を作りなおしたら、今度はWi-Fiルーターも設定してWi-Fi環境を作りたいと思います。この間、どれぐらいパケがかかったか(-"-)
一応記載しておきますが、終端装置からWi-FiルーターにLAN接続する時は、Wi-Fiルーター背面に何個かLANが刺せるようになっていますが、終端装置と接続する時は「WAN」と書かれたところに刺します。
WANは1個しかないはずなので間違えないはず( ̄▽ ̄;)
次にLAN(どれでも良い)とPCをLAN線で繋ぐ形になります。
もちろん、終端装置の規格に合わせてLANケーブルを選んでください。
規格以下だと速度が出ません。
こちらもブラウザはIE推奨です。
メーカーにもよるので、入り方は御自分のWi-Fiルーターで御確認ください。
Atermという名前なんですけど、基本的には
192.168.10.1
こちらを入力すれば入れるはず。
メーカーの冊子には書いてあるはずなので確認を。
接続されると、この設定画面が出ると思います。
引越等でプロバイダーなどが変更されている場合は初期化しましょう。
ちなみに、色々と気になるので私はファームウェアの更新をしてから設定をリセットしています。
矢印のところですね。
とりあえず設定しなおしの場合は、設定の初期化を選びます。
画面が切り替わったら、リセットのボタンがあるので押します。
1分ぐらい待つと初期化されて、設定画面になります。
以前も使用したso-netのプロバイダーを入力してください。
その他チェックは必要ありません。
右下の設定ボタンをぽち。
最後に、設定変更があると左上の保存がオレンジ色に変わります。
このオレンジ色の時にちゃんと保存ボタンを押さないと設定は変更されませんので御注意ください。
設定が完了したら、あとはスマホやら、なんやらで接続確認をしましょう。
ちなみに我が家はスマホでWi-Fiを探すと、全部で50件ほどの接続を見つけてしまいます。
その内7割が同じAtermで、アドレスが「Atermー英数字」で表示されます。
一度設定すれば、自分のスマホの一番上に来るものの、なんか分かりにくい。
というわけで、自分のWi-Fiの名前を変更することができるので、お好みで変えておくと身内が来た時に分かりやすいです。
名前の変更方法は上の画像を参照してほしいのですが、左側のメニュー欄、基本設定の下にあるWi-Fi設定のところ。
Wi-Fiには二つの電波領域があり、2.4と5.~で違います。
また、お友達用にゲスト用もあります。
お好きなお名前をお付けください。
確か、ちょっと前にTwitter上で「応仁のLAN」とか名前を付けているっていうのが話題になっていましたね( ̄▽ ̄)
我家はまったくそんなシャレっ気のない名前ですが。
余談ですが……
このゲスト用にしろ、基本の強い電波にしろ、隣上下左右などで仲が良い人には教えないことを推奨します。電波は届けばタダで使わせることになるので、そういう揉め事もありますから。
以前、とある質問サイトの解決済みに辿り着いたことがあり、上記のようなことが嘘か真かあるようです。
まぁそのお宅はこういう機器類に疎い高齢の両親が、知り合いのお隣さんに電波をタダ乗りされていたことに気が付いたところから始まるわけです。
たまたま、機器の不調が起きて無線が繋がらなくなったようで、そのお隣さんが押しかけてきたことにより、タダ乗りされていることにお子さんが気が付いたようで。
まぁぶっちゃけ、家に上がらせて、無線機器に簡単ボタンやらが付いていたらアウトですけど(゚Д゚;)
そういう図太い人もいると学習したので、その辺はお気を付けください。
PR


コメント