×
[PR]上記の広告は3ヶ月以上新規記事投稿のないブログに表示されています。新しい記事を書く事で広告が消えます。
=2016/12/22 追記=
あと、すっかり忘れていたが、インターネットオプション→詳細→セキュリティ項目のところのSSL2と3はチェックを入れると繋がる場合もあります。
ここはIEの設定をリセットすると外れてしまうので、一度チェックが必要です。
まず先に、ド素人が適当に検索して頭をひねって解決したものなので、細かいことを聞かれてもお答えできないことをお許しください<m(__)m>
経緯までの記事
経緯までの記事2
なんとか接続が安定したようなので、先日から嘆いていたネット接続トラブルを記載しておきます。
また起こりかねないので。
正直、これは本当に解決できたとは言いにくいのだが、プロバイダー含めてそんなことは書いていないので、個人的なDLと設定によりできたことを残しておきます。
我家のスペック
PC2台(自作) Win8.1 Win10(11月末に作ったばかり)
プロバイダー:so-ne for ドコモ光(NTT東日本)
ドコモ光のモデム? : GE-ONU(光終端装置)
Wi-Fiルーター:NEC AtermWG1800HP2 PA-WG1800HP2(11ac対応)
セキュリティーソフト:カスペルスキー(入会特典24ヶ月無料)
用意する物
so-netの入会案内
フレッツやそのコラボレーションから送られてきた、NTT系統の書類
※① ※②
※② 
まず、前回の記事ぐらいに書きましたが、プロバイダーでは対処しきれない状態です。
それがマイクロソフト製品のみで、世界規模だという情報を聞いています。
ただ、私が調べた結果、案内されたマイクロソフトのアップデートファイルが履歴にはなく、アップデートはされていなかったことに気が付きました。
つまり、私のPCはそもそもそれではないようだということ。
マイクロソフトの更新情報はこちらから。
検索で「マイクロソフト 更新情報」でもヒットします。
自身のPCの更新プログラムを確認したい場合は、チャームの中にある検索や、ショートカットキーで ウィンドウズマーク+X で、検索の項目があるので、Windows upと入力すると更新情報履歴が見られます。
それにより、検索して同じ様な状況の方々がアプデした時のファイル名を探してみたところ、私のはないじゃん!となりました。
つまり、原因はもっと別なところ……。
so-netのサポートがぐうの音も出なくなるのは、上記スペックにある通り、自作PCを作ったばかりなので、いわゆるブラウザのインターネットオプションなどの設定ではないということ。
もっとも自作PCには相性があるので、それ以上はサポートできないと言うのが一般的ですが、私の方法では「直刺し」のため、関係ないというところ。
前にも書いた通り、選択肢がなくてso-netは初めてなのでわからないことがたくさんありました。
そこで、so-netだけではなく、PCや設定関係で躓いた時の基本から始める事に。
もうやったよ~と疲れ気味の方は下の方へ。
1 まず、インターネットオプションをリセットします。
コントロールパネル(ショートカットキー:Windowsマーク+X)→ネットワークとインターネット→インターネットオプション→詳細設定→左下のリセット
これで、一度PCのインターネットオプションをリセットします。
少々面倒かもしれませんが、個人情報やらcookie・閲覧履歴の所にもチェックを入れて、全部ブラウザの初期化を行った方が賢明です。
それから全ての電源を落として10~30分放置。
その際、完全シャットダウンということで、PCの電源を落とす際に「Shift」押しっぱなしでシャットダウンさせます。
完全にPCの電源も落としたら、契約しているモデムやルーターをの電源も落とします。
そして暫く放置。
2 意外とミソなのが、いきなり全部の設定はできないっぽいというところ。
今じゃWi-Fiは普通ですが、特に引越等々でプロバイダーなど全て変更した場合は、Wi-Fiルーター側の設定が残っているので、一度リセットしてあげます。
恐らく、同市内引越でもリセットした方がスムーズでしょう。
また、どうしても接続ができない場合の多くが、このWi-Fiルーターが接続された状態なので、一度取り外して、レンタルされている契約会社のモデムや終端装置をPCに直接接続にします。
この時、私の場合はGE-ONUという光終端装置のみになりますが、以前のタイプだと、モデムと終端装置のお宅も多いかと思われます。
その場合は、ちゃんと必要な機器類を繋いでおいてください。
モデムor終端装置とPCを「直刺し(直接繋ぐと言うこと)」ですよ。
また、この新しいタイプの終端装置のみのタイプはLANケーブルの規格がカテゴリー6以上となっています。
古いLANを使用していると、1Gどころか速度は出ませんから買い換えましょう。
LANケーブルの規格が分からない場合が、だいたいコネクターの傍に文字が並んでいて、親切だとちゃんと数字が書いてありますが、書いていなかったら「TIA/AEI」の部分を検索するとわかります。
参考サイト様:http://pasokatu.com/6079
3 時間が経過したら、壁から出ている光ケーブルや、終端装置、PC側のコネクターがしっかり刺さっている事を再確認してから、終端装置の電源を入れます。
終端装置のみで接続できるタイプは普通に終端装置の表示が通常になるまでPCの電源はいれません。
以前の画像がないので申し訳ないのですが、まだ古いフレッツ光の場合は、壁―モデム―終端装置とあるはずです。
この場合は、壁に近い装置から電源を入れて行きます。
これも装置の表示が安定したら次、次という感じで電源ON。
ただし、この時点で機器の一部(終端装置だとONU等)がオレンジ色で点滅している場合は、もう一度落としてください。
それでもオレンジ点滅が消えない場合は、機器そのものが故障した可能性があります。
その場合は契約会社に連絡・相談を。

我家は現在こんな感じで接続されています。
それを終端装置のみだけにしておいてくださいね。
左から「LANハブ」「NTTの終端装置」「NEC製Wi-Fiルーター」
通常の終端装置は写真のように緑が点灯しているはず。
アクセスすると点滅したりします。
PCが立ちあがったら、とりあえずブラウザを開いてみる。
きっとネットに接続されていませんとなるはずです。
それでは接続を作りましょう。
ただし、プロバイダーではなく、先にNTT側を設定します。
私はドコモ光なのですが、開通までに伝えられていた工事よりも色々あって契約から3週間後になりました。
その間に、先に届いたのがこちらの※②の書類

docomoの携帯を契約していて、ドコモ光で契約すると、請求がまとめてdocomoになります。
そのため、開通のお知らせがdocomoとなっており、下記の情報が先に到着します。
人によっては地域が変わらない場合、転用みたいなんですけど、まぁ私は新規になっちゃったので新規開通となっています。
実は調べていくうちわかったのですが、転用の場合、既に光回線がある御家庭の場合、繋げて設定すれば使えるようなことが書いてある個人ブログがあったりと、用途が不明な部分が多い書類です。
ちなみに、私は光回線の工事があったので先に届いても役立たず(笑)
ですが、現在の状況を打破するためには壁に近い方からということで、まずこの子の設定をする必要がありました。

NTTの工事で持ってきていただいた終端装置の箱の中に、この写真の冊子が入っていると思います。
so-netの接続方法も御確認ください。
so-net ネット接続方法一覧:http://faq.so-net.ne.jp/app/answers/detail/a_id/1695
冊子のページはP.11~より参考。
セキュリティーソフトは一時停止状態にしておきましょう。
ちゃんと繋がっていれば「htto://flets-east.jp/fost/setup/」と入力すればアクセスできるはずです。
ブラウザはIE推奨。
chromeでもアクセスは可能でしたが、Flashとか、結局ソフトを起動した時に動かない可能性が高いので。
冊子にも書いてある通り、上記URL入力で繋がらない場合はP.12から。
このDLページにアクセスできたと前提にします。
ここで注目なのが、ダウンロードボタンが2種類あること。
上は青で、下は黄緑のダウンロードボタン。
これはフレッツの簡単セットアップソフトのダウンロードページなのですが、違いはフレッツ光の回線で、下は光コラボレーションと書かれております。
これがまず間違いだった……。
冒頭、so-netのネット接続一覧(各コラボレーション)から、私の場合so-net for ドコモ光なので、そこから辿って設定を行ってきましたが、説明にあるはずのものがないんです。
ドコモ光は「光コラボレーション」の分類のため、フレッツ提供というわけではない。
あくまでso-netに回線を提供しているみたいな感じですかね。
実は私もそこまで詳しくはないのですが、間違いなくフレッツ光ではなく、NTT東日本がso-netに回線レンタルしているって思えばいいかなぁ( ̄▽ ̄;;;)
まぁ一般消費者からすると「え?フレッツ光じゃないのに光???」ってなると思いますが、とりあえず、細かいことは気にしないでください。
なので、このso-netの接続方法ページではドコモ光は下の緑のボタンとなっています。
けれども、設定している最中にそのページが出てこなかったのです。
そう、フレッツ光の方の情報入力。
so-netの方のユーザー情報入力画面はありましたが、なぜかフレッツ用の入力画面はこの簡単セットアップにはなく、すんなり終わってしまいました。
どうやらこれが原因の模様。
つまり、ソフトの問題なのか下段のコラボレーション側には不備があるようなんです。
5 簡単セットアップを利用した設定
なので、まずは上段の青いボタンの方から設定を行います。
ボタンを押すとファイルをDLしましたと出るので、実行→実行。
ソフトが起動して、女性キャラがオペレーションしてくれます。
指示に従い、最初は下記NTT系統から送られてきた「CAF」付の情報を入力するように求められると思います。
同ページ※②の書類ですね。
次に、プロバイダー側の設定を求められるので、私の場合※①の冊子内にある、下記部分の情報を入力すると思います。 ↓※③

設定ができると、何故かフレッツのセキュリティーソフトと、フリーのアプリケーションもダウンロードできますよ~とチェック入りの状態で案内されるので、チェック外して次へ。
次にフレッツ光のサイトで使える無料会員情報を作成する画面が出てきますが、so-netなので不要だし、入力してもエラーになるので、次へを押してエラーが出てソフトは終了となります。
これはフレッツ光の使用料などの会員登録なのでネット接続構築には問題がありません。
構築されたか心配な場合は、セットアップの終わりぐらいにネット接続のショートカットアイコンと、その下ぐらいにある「パスワードを表示・保存」にチェックを入れると、デスクトップにインターネット接続のショートカットアイコンと、設定した情報が書かれたテキストが生成されます。
テキストの中身を見ると、設定されれば入力した内容が見られると思われます。
6 今度はso-net側の接続
恐らく、この時点でコントロールパネル(ショートカットキー:Windowsマーク+X)→ネットワークとインターネット→ネットワークと共有センターを開くと、イーサネットとフレッツ光の設定が表示されていると思います。
とりあえず、チャームからネットワークを開いてまずはNTTの方で繋いでみる。
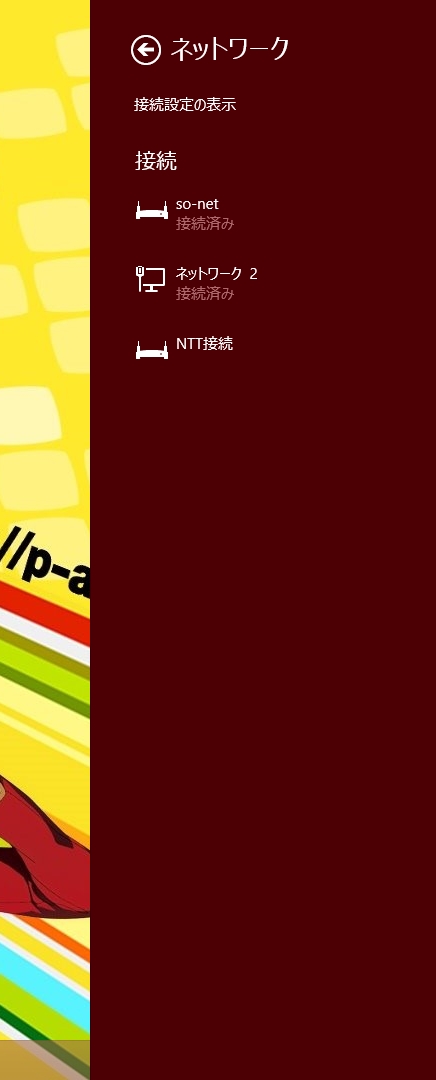
あと、すっかり忘れていたが、インターネットオプション→詳細→セキュリティ項目のところのSSL2と3はチェックを入れると繋がる場合もあります。
ここはIEの設定をリセットすると外れてしまうので、一度チェックが必要です。
まず先に、ド素人が適当に検索して頭をひねって解決したものなので、細かいことを聞かれてもお答えできないことをお許しください<m(__)m>
経緯までの記事
経緯までの記事2
なんとか接続が安定したようなので、先日から嘆いていたネット接続トラブルを記載しておきます。
また起こりかねないので。
正直、これは本当に解決できたとは言いにくいのだが、プロバイダー含めてそんなことは書いていないので、個人的なDLと設定によりできたことを残しておきます。
我家のスペック
PC2台(自作) Win8.1 Win10(11月末に作ったばかり)
プロバイダー:so-ne for ドコモ光(NTT東日本)
ドコモ光のモデム? : GE-ONU(光終端装置)
Wi-Fiルーター:NEC AtermWG1800HP2 PA-WG1800HP2(11ac対応)
セキュリティーソフト:カスペルスキー(入会特典24ヶ月無料)
用意する物
so-netの入会案内
フレッツやそのコラボレーションから送られてきた、NTT系統の書類
※①
まず、前回の記事ぐらいに書きましたが、プロバイダーでは対処しきれない状態です。
それがマイクロソフト製品のみで、世界規模だという情報を聞いています。
ただ、私が調べた結果、案内されたマイクロソフトのアップデートファイルが履歴にはなく、アップデートはされていなかったことに気が付きました。
つまり、私のPCはそもそもそれではないようだということ。
マイクロソフトの更新情報はこちらから。
検索で「マイクロソフト 更新情報」でもヒットします。
自身のPCの更新プログラムを確認したい場合は、チャームの中にある検索や、ショートカットキーで ウィンドウズマーク+X で、検索の項目があるので、Windows upと入力すると更新情報履歴が見られます。
それにより、検索して同じ様な状況の方々がアプデした時のファイル名を探してみたところ、私のはないじゃん!となりました。
つまり、原因はもっと別なところ……。
so-netのサポートがぐうの音も出なくなるのは、上記スペックにある通り、自作PCを作ったばかりなので、いわゆるブラウザのインターネットオプションなどの設定ではないということ。
もっとも自作PCには相性があるので、それ以上はサポートできないと言うのが一般的ですが、私の方法では「直刺し」のため、関係ないというところ。
前にも書いた通り、選択肢がなくてso-netは初めてなのでわからないことがたくさんありました。
そこで、so-netだけではなく、PCや設定関係で躓いた時の基本から始める事に。
もうやったよ~と疲れ気味の方は下の方へ。
基本的なやり直し
大前提ですが、インターネットに接続できない場合は契約している会社の工事・故障・障害の可能性もあるので、スマホで確認しましょう。1 まず、インターネットオプションをリセットします。
コントロールパネル(ショートカットキー:Windowsマーク+X)→ネットワークとインターネット→インターネットオプション→詳細設定→左下のリセット
これで、一度PCのインターネットオプションをリセットします。
少々面倒かもしれませんが、個人情報やらcookie・閲覧履歴の所にもチェックを入れて、全部ブラウザの初期化を行った方が賢明です。
それから全ての電源を落として10~30分放置。
その際、完全シャットダウンということで、PCの電源を落とす際に「Shift」押しっぱなしでシャットダウンさせます。
完全にPCの電源も落としたら、契約しているモデムやルーターをの電源も落とします。
そして暫く放置。
2 意外とミソなのが、いきなり全部の設定はできないっぽいというところ。
今じゃWi-Fiは普通ですが、特に引越等々でプロバイダーなど全て変更した場合は、Wi-Fiルーター側の設定が残っているので、一度リセットしてあげます。
恐らく、同市内引越でもリセットした方がスムーズでしょう。
また、どうしても接続ができない場合の多くが、このWi-Fiルーターが接続された状態なので、一度取り外して、レンタルされている契約会社のモデムや終端装置をPCに直接接続にします。
この時、私の場合はGE-ONUという光終端装置のみになりますが、以前のタイプだと、モデムと終端装置のお宅も多いかと思われます。
その場合は、ちゃんと必要な機器類を繋いでおいてください。
モデムor終端装置とPCを「直刺し(直接繋ぐと言うこと)」ですよ。
また、この新しいタイプの終端装置のみのタイプはLANケーブルの規格がカテゴリー6以上となっています。
古いLANを使用していると、1Gどころか速度は出ませんから買い換えましょう。
LANケーブルの規格が分からない場合が、だいたいコネクターの傍に文字が並んでいて、親切だとちゃんと数字が書いてありますが、書いていなかったら「TIA/AEI」の部分を検索するとわかります。
参考サイト様:http://pasokatu.com/6079
3 時間が経過したら、壁から出ている光ケーブルや、終端装置、PC側のコネクターがしっかり刺さっている事を再確認してから、終端装置の電源を入れます。
終端装置のみで接続できるタイプは普通に終端装置の表示が通常になるまでPCの電源はいれません。
以前の画像がないので申し訳ないのですが、まだ古いフレッツ光の場合は、壁―モデム―終端装置とあるはずです。
この場合は、壁に近い装置から電源を入れて行きます。
これも装置の表示が安定したら次、次という感じで電源ON。
ただし、この時点で機器の一部(終端装置だとONU等)がオレンジ色で点滅している場合は、もう一度落としてください。
それでもオレンジ点滅が消えない場合は、機器そのものが故障した可能性があります。
その場合は契約会社に連絡・相談を。
我家は現在こんな感じで接続されています。
それを終端装置のみだけにしておいてくださいね。
左から「LANハブ」「NTTの終端装置」「NEC製Wi-Fiルーター」
ここからが再設定への道のり
4 モデムや終端装置の電源が安定したら、PCの電源を入れます。通常の終端装置は写真のように緑が点灯しているはず。
アクセスすると点滅したりします。
PCが立ちあがったら、とりあえずブラウザを開いてみる。
きっとネットに接続されていませんとなるはずです。
それでは接続を作りましょう。
ただし、プロバイダーではなく、先にNTT側を設定します。
私はドコモ光なのですが、開通までに伝えられていた工事よりも色々あって契約から3週間後になりました。
その間に、先に届いたのがこちらの※②の書類
docomoの携帯を契約していて、ドコモ光で契約すると、請求がまとめてdocomoになります。
そのため、開通のお知らせがdocomoとなっており、下記の情報が先に到着します。
人によっては地域が変わらない場合、転用みたいなんですけど、まぁ私は新規になっちゃったので新規開通となっています。
実は調べていくうちわかったのですが、転用の場合、既に光回線がある御家庭の場合、繋げて設定すれば使えるようなことが書いてある個人ブログがあったりと、用途が不明な部分が多い書類です。
ちなみに、私は光回線の工事があったので先に届いても役立たず(笑)
ですが、現在の状況を打破するためには壁に近い方からということで、まずこの子の設定をする必要がありました。
NTTの工事で持ってきていただいた終端装置の箱の中に、この写真の冊子が入っていると思います。
so-netの接続方法も御確認ください。
so-net ネット接続方法一覧:http://faq.so-net.ne.jp/app/answers/detail/a_id/1695
冊子のページはP.11~より参考。
セキュリティーソフトは一時停止状態にしておきましょう。
ちゃんと繋がっていれば「htto://flets-east.jp/fost/setup/」と入力すればアクセスできるはずです。
ブラウザはIE推奨。
chromeでもアクセスは可能でしたが、Flashとか、結局ソフトを起動した時に動かない可能性が高いので。
冊子にも書いてある通り、上記URL入力で繋がらない場合はP.12から。
このDLページにアクセスできたと前提にします。
ここで注目なのが、ダウンロードボタンが2種類あること。
上は青で、下は黄緑のダウンロードボタン。
これはフレッツの簡単セットアップソフトのダウンロードページなのですが、違いはフレッツ光の回線で、下は光コラボレーションと書かれております。
これがまず間違いだった……。
冒頭、so-netのネット接続一覧(各コラボレーション)から、私の場合so-net for ドコモ光なので、そこから辿って設定を行ってきましたが、説明にあるはずのものがないんです。
ドコモ光は「光コラボレーション」の分類のため、フレッツ提供というわけではない。
あくまでso-netに回線を提供しているみたいな感じですかね。
実は私もそこまで詳しくはないのですが、間違いなくフレッツ光ではなく、NTT東日本がso-netに回線レンタルしているって思えばいいかなぁ( ̄▽ ̄;;;)
まぁ一般消費者からすると「え?フレッツ光じゃないのに光???」ってなると思いますが、とりあえず、細かいことは気にしないでください。
なので、このso-netの接続方法ページではドコモ光は下の緑のボタンとなっています。
けれども、設定している最中にそのページが出てこなかったのです。
そう、フレッツ光の方の情報入力。
so-netの方のユーザー情報入力画面はありましたが、なぜかフレッツ用の入力画面はこの簡単セットアップにはなく、すんなり終わってしまいました。
どうやらこれが原因の模様。
つまり、ソフトの問題なのか下段のコラボレーション側には不備があるようなんです。
5 簡単セットアップを利用した設定
なので、まずは上段の青いボタンの方から設定を行います。
ボタンを押すとファイルをDLしましたと出るので、実行→実行。
ソフトが起動して、女性キャラがオペレーションしてくれます。
指示に従い、最初は下記NTT系統から送られてきた「CAF」付の情報を入力するように求められると思います。
同ページ※②の書類ですね。
次に、プロバイダー側の設定を求められるので、私の場合※①の冊子内にある、下記部分の情報を入力すると思います。 ↓※③
設定ができると、何故かフレッツのセキュリティーソフトと、フリーのアプリケーションもダウンロードできますよ~とチェック入りの状態で案内されるので、チェック外して次へ。
次にフレッツ光のサイトで使える無料会員情報を作成する画面が出てきますが、so-netなので不要だし、入力してもエラーになるので、次へを押してエラーが出てソフトは終了となります。
これはフレッツ光の使用料などの会員登録なのでネット接続構築には問題がありません。
構築されたか心配な場合は、セットアップの終わりぐらいにネット接続のショートカットアイコンと、その下ぐらいにある「パスワードを表示・保存」にチェックを入れると、デスクトップにインターネット接続のショートカットアイコンと、設定した情報が書かれたテキストが生成されます。
テキストの中身を見ると、設定されれば入力した内容が見られると思われます。
6 今度はso-net側の接続
恐らく、この時点でコントロールパネル(ショートカットキー:Windowsマーク+X)→ネットワークとインターネット→ネットワークと共有センターを開くと、イーサネットとフレッツ光の設定が表示されていると思います。
とりあえず、チャームからネットワークを開いてまずはNTTの方で繋いでみる。
ネットワークの種類がわからなくなると困るので、私みたいに忘れちゃいそうな方は、ネットワークと共有のページ左に、アダプターの変更があるのでクリックすると作った接続があると思います。
アイコンを選択すると名前を変更するとあるので、覚えやすいように名前をしておくと混乱を避けられます。
このネット接続で問題はありません。
ただ、私のように色々と別問題がある場合は別です。
今度は、so-net側の設定をする必要があります。
同じように「htto://flets-east.jp/fost/setup/」にある、今度は下段の黄緑色のボタンを押してソフトを実行する必要があります。
もしも、この黄緑色のボタンの方でソフトを実行した場合に「フレッツ(CAFから始まるID)」の情報入力があるようならば恐らくDLの必要ないと思われます。
フレッツ設定が出てこないようならば、そのままso-netの情報入力をしてください。
※③の写真の情報があるはず……。
接続用ID:△△□□@〇〇.so-net.ne.jp
パスワード
これのセットアップは単純ですぐに終わります。
フレッツの設定の時と同様に、最後には接続用のショートカットアイコンと設定情報をテキスト化してくれるチェックがあるので、お好みで作ってください。
ただし、このショートカットアイコンが厄介で、デスクトップにあまり物を置きたくない私には邪魔でしょうがないんですけど、消すと全部消えていました( ̄▽ ̄;)
なんちゅー面倒な会社だ……。
なので消さないであげてください。
自分のフォルダに放っても消えました……。
そして、PC側の設定でアダプターの規定をso-netにしても、次回起動時には「自動接続しない」という、面倒な仕様となっているようです。
いちいち面倒くさいなぁ~と思っていたら、個人で自動接続は作れるので解決。
若干、自動で接続がワンポイント遅れますが……。
参考サイト様
kagasu’s blog 備忘録様:http://kagasu.hatenablog.com/entry/20140826/1409049817
※4 ※5
※5 ※6
※6 ※7
※7
アイコンを選択すると名前を変更するとあるので、覚えやすいように名前をしておくと混乱を避けられます。
このネット接続で問題はありません。
ただ、私のように色々と別問題がある場合は別です。
今度は、so-net側の設定をする必要があります。
同じように「htto://flets-east.jp/fost/setup/」にある、今度は下段の黄緑色のボタンを押してソフトを実行する必要があります。
もしも、この黄緑色のボタンの方でソフトを実行した場合に「フレッツ(CAFから始まるID)」の情報入力があるようならば恐らくDLの必要ないと思われます。
フレッツ設定が出てこないようならば、そのままso-netの情報入力をしてください。
※③の写真の情報があるはず……。
接続用ID:△△□□@〇〇.so-net.ne.jp
パスワード
これのセットアップは単純ですぐに終わります。
フレッツの設定の時と同様に、最後には接続用のショートカットアイコンと設定情報をテキスト化してくれるチェックがあるので、お好みで作ってください。
ただし、このショートカットアイコンが厄介で、デスクトップにあまり物を置きたくない私には邪魔でしょうがないんですけど、消すと全部消えていました( ̄▽ ̄;)
なんちゅー面倒な会社だ……。
なので消さないであげてください。
自分のフォルダに放っても消えました……。
そして、PC側の設定でアダプターの規定をso-netにしても、次回起動時には「自動接続しない」という、面倒な仕様となっているようです。
いちいち面倒くさいなぁ~と思っていたら、個人で自動接続は作れるので解決。
若干、自動で接続がワンポイント遅れますが……。
参考サイト様
kagasu’s blog 備忘録様:http://kagasu.hatenablog.com/entry/20140826/1409049817
※4
アダプター変更のところから詳細情報を見るとこんな感じです。
※4(NTTフレッツ接続)と※5(so-net接続)は、どちらかを切った状態の情報となっています。
なぜか、Ipv4と6は両方ともチェックが入っているのにどちらもデフォルトが表示されません。
けれども、イーサネットで確認すると、ちゃんと取得ができています。
おやおや?なんでやねん!!
この場合、既定接続は「so-net」にします。
フレッツの方を見ると分かるのですがフレッツにはアドレス枯渇回避のための、Ipv6が無料の申込制のため、元々アドレスはありません。
そのため、Ipv4で接続できない時のために、so-netは標準(無料)で最初からIpv6が使えるとサポートページには記載されております。
なので、基本的な接続はso-netにしておくといいですよ。
コントロールパネル(ショートカットキー:Windowsマーク+X)→ネットワークとインターネット→ネットワークと共有センター→左側のアダプターの変更→既定にしたい接続にクリックor右クリックで「既定の接続」で完了。
色々とひっかかりはありますが、私は見られなかったりしたhttpsと接続が弾かれるFTPクライアントソフトはシャットダウン後も繋がるようになりました。
そうしたら接続できるようになったので、コラボレーション向けに提供されているソフトに問題があると思っています。
フレッツの設定なかったですからね(。-`ω-)
これを入れてもう色々ぐっちゃ~ですが、最終的に繋がったので良しとしています。
いちいちネット接続を押さないとちゃんと一部見られない面倒くささは溜息ものです。
しかもその設定がテキストだけで済むのはいいですけど、自作かよ~みたいな。
かなり長文になってしまったので、Wi-Fiの方は後で書きます。
こちらも検索すればヒットするはずなので問題はないと思いますけど、少々お待ちください。
※4(NTTフレッツ接続)と※5(so-net接続)は、どちらかを切った状態の情報となっています。
なぜか、Ipv4と6は両方ともチェックが入っているのにどちらもデフォルトが表示されません。
けれども、イーサネットで確認すると、ちゃんと取得ができています。
おやおや?なんでやねん!!
この場合、既定接続は「so-net」にします。
フレッツの方を見ると分かるのですがフレッツにはアドレス枯渇回避のための、Ipv6が無料の申込制のため、元々アドレスはありません。
そのため、Ipv4で接続できない時のために、so-netは標準(無料)で最初からIpv6が使えるとサポートページには記載されております。
なので、基本的な接続はso-netにしておくといいですよ。
コントロールパネル(ショートカットキー:Windowsマーク+X)→ネットワークとインターネット→ネットワークと共有センター→左側のアダプターの変更→既定にしたい接続にクリックor右クリックで「既定の接続」で完了。
色々とひっかかりはありますが、私は見られなかったりしたhttpsと接続が弾かれるFTPクライアントソフトはシャットダウン後も繋がるようになりました。
結果的に
私は最初に黄緑色のボタンで簡単セットアップした時にその項目はなかったのでそのソフト自体に疑問を持っていますから、青ボタンと黄緑ボタンの両方でセットアップをしました。そうしたら接続できるようになったので、コラボレーション向けに提供されているソフトに問題があると思っています。
フレッツの設定なかったですからね(。-`ω-)
これを入れてもう色々ぐっちゃ~ですが、最終的に繋がったので良しとしています。
いちいちネット接続を押さないとちゃんと一部見られない面倒くささは溜息ものです。
しかもその設定がテキストだけで済むのはいいですけど、自作かよ~みたいな。
かなり長文になってしまったので、Wi-Fiの方は後で書きます。
こちらも検索すればヒットするはずなので問題はないと思いますけど、少々お待ちください。
PR


コメント